ورچر
آموزشهای پراکنده از دنیای برنامه نویسی اندروید
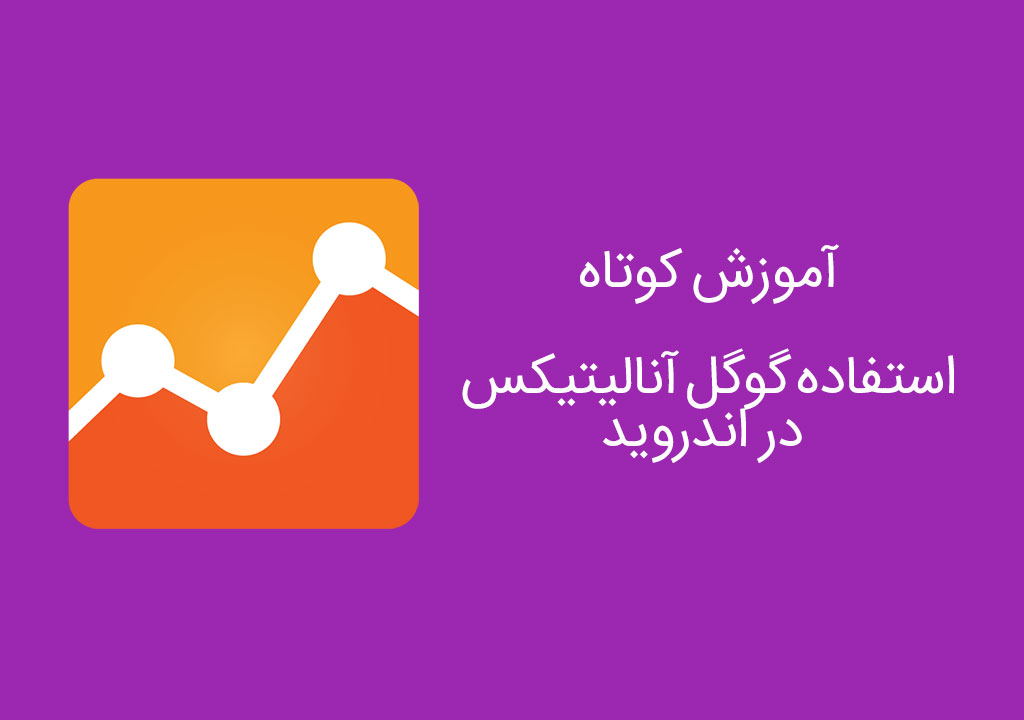
آموزش کوتاه - استفاده از گوگل آنالیتیکس در اندروید
ارزیابی و بررسی نحوه عملکرد کاربران در اپلیکیشن ها کمک بسیار زیادی در طراحی و بهبود تجربه کاربری آنها دارد. با استفاده از این ابزار می توانید آمار تمامی جزئیاتی که می خواهید از اپلیکیشن خود داشته باشید را تهیه کرده و مورد بررسی قرار دهید.حتما نحوه استفاده از این ابزار در گوشی های موبایل مورد سوال برای خیلی از افراد می باشد. شایان ذکر هست استفاده از این ابزار بسیار ساده می باشد و در ادامه به آن می پردازیم.
روش ساخت محیط مخصوص اپ در گوگل آنالیتیکس
1- با اکانت خود به بخش گوگل آنالیتیکس وارد شوید.
2- تب ادمین را انتخاب کنید.
3- در قسمت ACCOUNT گزینه Create new account را انتخاب کنید.
4- در قسمت App Name برای پروژه خود نام وارد کنید.
5- باقی اطلاعات را تکمیل کرده و روی Get Tracking ID کلیک کنید.
6- در صفحه منتقل شده کد Tracking ID را یکجایی یادداشت کنید بعدا به درد می خورد :دی .
روش کار برای راه اندازی برنامه
1- پروژه خود را در اندروید استودیو ایجاد کنید
2- به این لینک مراجعه کنید و مراحل زیر را طی کنید.




3- درمرحله آخر روی Download google-service.json کلیک کنید. تا یک فایل جیسون برای تنظیمات بگیرید.
4- فایل دانلود شده را به فولدر app پروژه خود کپی کنید.
5- دسترسی های زیر را به منیفست پروژه اضافه کنید.
<uses-permission android:name="android.permission.INTERNET"/>
<uses-permission android:name="android.permission.ACCESS_NETWORK_STATE"/>6- دستورات زیر را به گریدل اضافه کنید و پروژه را سینک کنید.
apply plugin: 'com.google.gms.google-services' // در سطر آخر فایل build.gradle باید اضافه بشود.
compile 'com.google.android.gms:play-services-analytics:9.0.0'7- در پروژه خود کلاسی با نام AnalyticsApplication ایجاد کنید و از Application مشتق کنید.
کدهایش را به شکل زیر تغییر دهید تا برای خود یک ترکر ثابت برای دسترسی از کل برنامه داشته باشید.
public class AnalyticsApplication extends Application {
private Tracker mTracker;
/**
* Gets the default {@link Tracker} for this {@link Application}.
* @return tracker
*/
synchronized public Tracker getDefaultTracker() {
if (mTracker == null) {
GoogleAnalytics analytics = GoogleAnalytics.getInstance(this);
// To enable debug logging use: adb shell setprop log.tag.GAv4 DEBUG
mTracker = analytics.newTracker(R.xml.global_tracker);// ایجاد ترکر برای تهیه ریپورت
mTracker.enableExceptionReporting(true);// تهیه ریپورت از کرش های برنامه
}
return mTracker;
}
}نکته : کلاس AnalyticsApplication را در تگ اپلیکیشن موجود در منیفست بصورت android:name=".AnalyticsApplication" وارد کنید.
8- در پروژه خود فولدر xml در قسمت res ایجاد کنید.
9- فایل global_tracker.xml را بصورت زیر ایجاد کنید.
در تگ مورد نظر کد Tracking ID را وارد نمایید.
<?xml version="1.0" encoding="utf-8"?>
<resources>
<!-- End current session if app sleeps for a period of time -->
<integer name="ga_sessionTimeout">300</integer>
<!-- Enable automatic Activity measurement -->
<bool name="ga_autoActivityTracking">true</bool>
<!-- The property id associated with this analytics tracker -->
<string name="ga_trackingId">UA-58121605-1</string>
<string name="ga_sampleFrequency">100.0</string>
<bool name="ga_reportUncaughtExceptions">true</bool>
<!--
See Project Structure -> Analytics -> Google Analytics -> Learn More
to learn more about configuring this file.
-->
</resources>10- در کلاس های خود یک متغییر عمومی با اسم mTracker از نوع Tracker ایجاد کنید و در تابع onCreate یا OnResume به شکل زیر تعریفش کنید.
AnalyticsApplication application = (AnalyticsApplication) getApplication();
mTracker = application.getDefaultTracker();11- برای ذخیره و مشخص نمودن اکتیویتی مورد نظر کد های زیر را وارد می کنیم.
mTracker.setScreenName("MainActivity");
mTracker.send(new HitBuilders.ScreenViewBuilder().build());12- در حالت کلی برای ذخیره رخداد های برنامه مانند کلیک شدن یک دکمه بصورت زیر عمل می کنیم.
mTracker.send(new HitBuilders.EventBuilder()
.setCategory("MainActivity-Action") // نام دسته بندی رخداد
.setAction("First Button Clicked") // نام رخداد
.build());تمامی مراحل برای ارسال رخدادهای برنامه توسط گوگل آنالیتیکس معرفی شد. به طور مثال اکتیویتی پروژه تست من بصورت زیر می باشد.
با مراجعه به پنل گوگل آنالیتیکز مثل تصویر زیر می توانید آمار استفاده از برنامه هاتون رو مشاهده نمایید.

public class MainActivity extends AppCompatActivity {
Tracker mTracker;
@Override
protected void onCreate(Bundle savedInstanceState) {
super.onCreate(savedInstanceState);
setContentView(R.layout.activity_main);
AnalyticsApplication application = (AnalyticsApplication) getApplication();
mTracker = application.getDefaultTracker();
mTracker.setScreenName("MainActivity");
mTracker.send(new HitBuilders.ScreenViewBuilder().build());
Button btn1 = (Button) findViewById(R.id.button);
btn1.setOnClickListener(new View.OnClickListener() {
@Override
public void onClick(View v) {
mTracker.send(new HitBuilders.EventBuilder()
.setCategory("MainActivity-Action")
.setAction("First Button Clicked")
.build());
}
});
Button btn2 = (Button) findViewById(R.id.button2);
btn2.setOnClickListener(new View.OnClickListener() {
@Override
public void onClick(View v) {
mTracker.send(new HitBuilders.EventBuilder()
.setCategory("MainActivity-Action")
.setAction("Second Button Clicked")
.build());
}
});
}
}